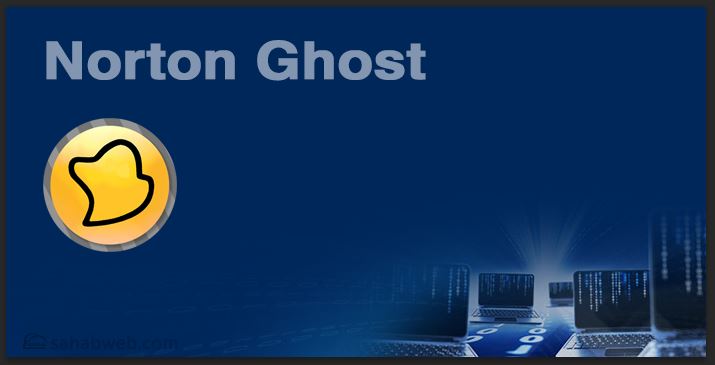Adobe Reader Shortcuts
Become familiar with Adobe Acrobat 6 to ease your efforts with PDF (Portable Document Format) files. Discover keyboard shortcuts for Acrobat tools; get to know File menu commands for opening, closing, and saving PDF files; and when you’re ready, print your PDF files.
Handy Keyboard Shortcuts in Acrobat 6
Adobe Acrobat 6 is chock-full of keyboard shortcuts. To make these keystrokes work, choose Edit→Preferences or press Ctrl+K (Acrobat→Preferences or Command+K on Mac) to open the Preferences dialog box. Choose General on the scroll list to display those options in the dialog box, and in the Miscellaneous area, select the Use Single-Key Accelerators to Access Tools check box, and then click OK.
When the feature is activated, the ToolTips that appear when you hover the mouse pointer over a button tool show not only the tool’s name but its keystroke shortcut, or single-key accelerators, as Adobe likes to call them.
The following table shows the shortcut keystrokes for all the tools in Acrobat 6 that use the single-key accelerators feature:
| Toolbar | Tool | Shortcut Keys |
|---|---|---|
| Basic Tools | Hand | H |
| Select Text | V | |
| Snapshot | G | |
| Zoom | Zoom In | Z |
| Commenting | Note | S |
| Indicate Text Edits | E | |
| Stamp | K | |
| Highlight Text | U | |
| Advanced Commenting | Rectangle | D |
| Text Box | X | |
| Pencil | N | |
| Attach File | J | |
| Advanced Editing | Select Object | R |
| Article | A | |
| Crop | C | |
| Link | L | |
| Form | F | |
| Movie | M | |
| TouchUp Text | T | |
| Measuring | Distance | B |
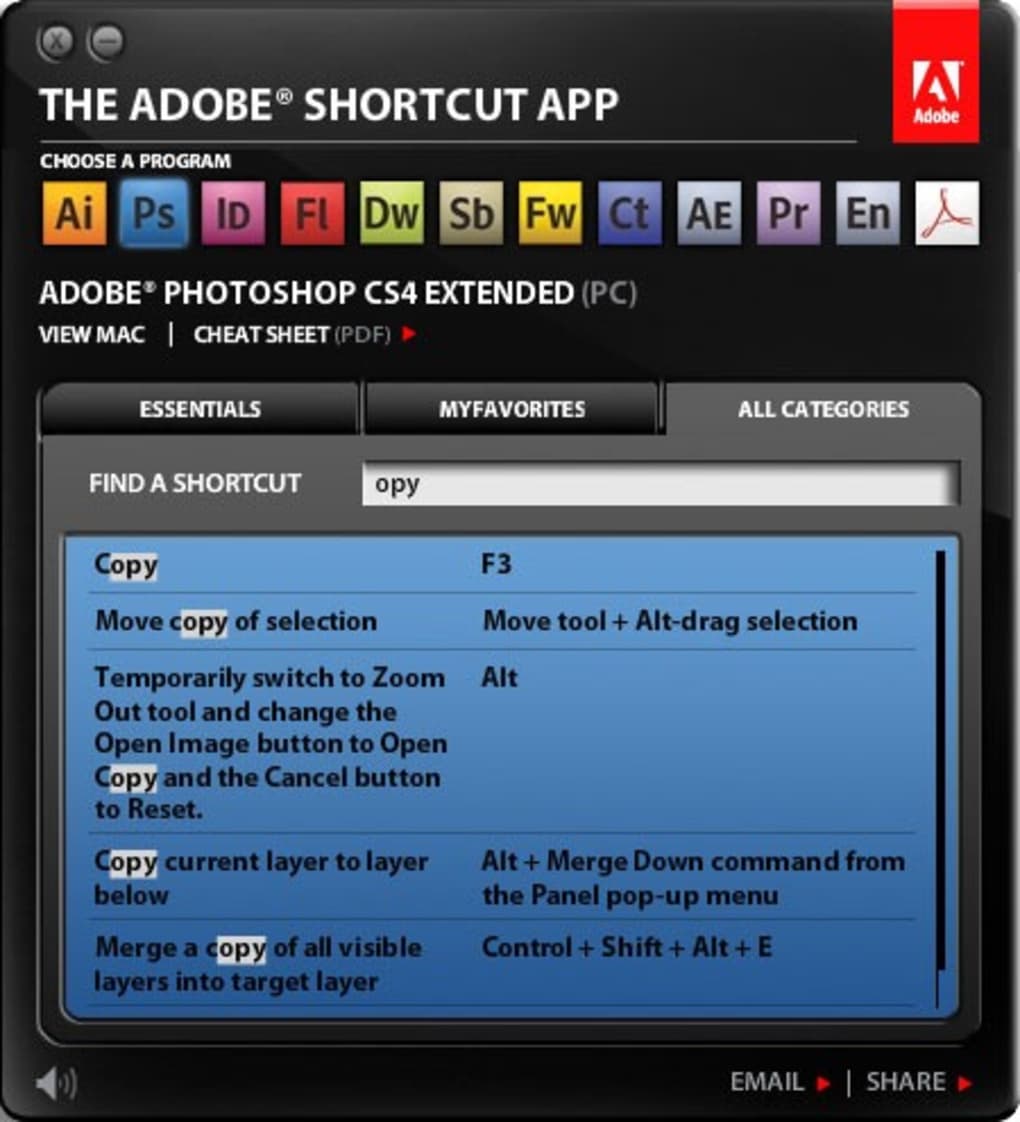
Common Commands on the Acrobat 6 File Menu
- Adobe Reader Old Versions History. Adobe Reader 1.0. In 1993 adobe released first version of adobe reader. It was not initially free software that time adobe reader version 1.0 priced was $50 per user. Adobe Reader 2.0. Adobe reader 2.0 was first released in 1994 for windows and Macintosh. Adobe Reader 3.0. Acrobat 3.0 was released in 1996 for.
- Select tools (4 shortcuts) All single key shortcuts are disabled by default. To enable them, go to Edit > Preferences > Use Single-key accelerators to access tools.
The File menu in Acrobat 6 is home to the common command items for opening, closing, and saving PDF files. Because you can edit PDF files in Acrobat 6, this menu contains a Save option for saving editing changes, as well as a Save As command for renaming, saving copies, and changing file formats. Acrobat 6 also lets you use the Save as Certified Document command to vouch for the contents of a document by digitally signing it.
Among the items for opening, closing, and saving files and the standard print (Page Setup and Print) and exiting commands (Exit on Windows and Quit on the Mac), are various File menu commands categorized in the following areas:
97 Keyboard Shortcuts for Adobe Reader 8 at keyxl.com. The internet's online database for keyboard shortcuts.
PDF Creation/Viewing: Use the Create PDF command to easily create a new PDF file from another file, multiple files, your scanner, a web page, or an item in the Clipboard. Choosing any of the commands on the Create PDF submenu opens a dialog box that enables you to select your source items for PDF creation. The My Bookshelf command lets you access your Adobe eBook library and read eBooks within Acrobat 6.
E-mail: Use the E-mail command to open your default e-mail program and attach the current PDF document to a new message. You can also use the Send by E-mail for Review command to initiate an e-mail review of the current PDF document.
Choosing the command opens a dialog box where you enter a return e-mail address that reviewers will use to send Comments from a review of an attached PDF back to you. The e-mail address you enter is saved for future reviews. When reviewers receive and open the PDF file in Acrobat 6, they use the Send Comments to Review Initiator command to send their comments back to you.
Comment/Review: In addition to sending PDF files for review and receiving comments via e-mail, you can also use the Upload for Browser-Based Review command (Windows only) to send a PDF file to a specified server on a local network, company intranet, or the web. Others can then review the online document in their web browsers and provide comments that are uploaded and stored in an Online Comments Repository that you, as the initiator, can review.
You use the Export Comments to Word command to create a Microsoft Word document containing comments attached to the current PDF file. Note that the PDF file must be tagged using the Accessibility options in order to use this command.
Printing: Use the Print with Comments command to select print formatting options for a PDF file and its annotations in the Summarize Options dialog box. Here you choose the page layout, the specific comments and how they are sorted in the printout, and font size of printed comments.
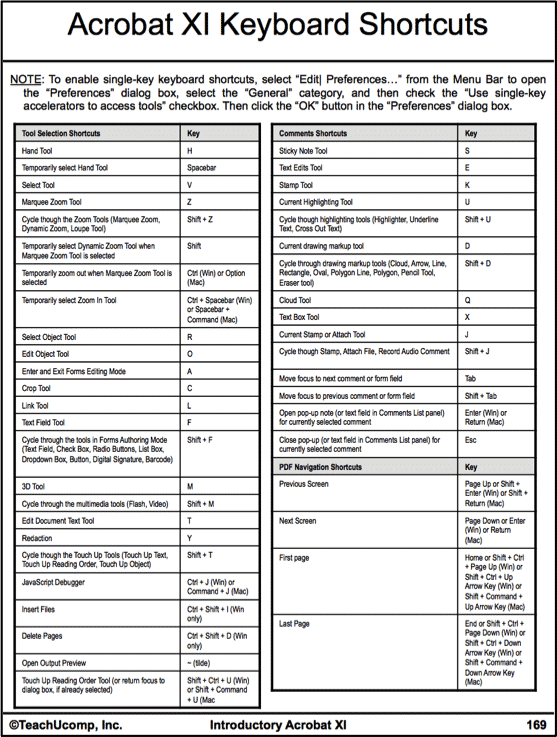
Adobe Reader Shortcuts
Don’t forget the very valuable Revert item on the File menu. You can use the File→Revert command to dump all the edits that you’ve made since you last saved your PDF document. Click the Revert button in the alert dialog box that appears, asking you if you want to revert to the previously saved version of the file, and Acrobat opens this last-saved version without bothering to save your edits.
How to Print PDF Files in Acrobat 6
Printing PDF documents in Adobe Acrobat 6 or Adobe Reader 6 is very similar to printing documents in any other Windows or Macintosh application program that you use.
Before you print a file, you can change the general print settings, such as the paper size or the printing orientation from the default of portrait mode to landscape mode. To change these settings, choose File→Page Setup in Acrobat or Adobe Reader or press Ctrl+Shift+P (or Command+Shift+P on the Mac) to open the Page Setup dialog box, modify the printing options as desired, and then click OK. The actual options and controls available in the Page Setup dialog box vary according to the actual printer selected as your default.
Adobe Flash Player
If you just need a printout of the document’s pages using the standard Print options, follow these simple steps:
Choose File→Print (in Acrobat or Adobe Reader) or press Ctrl+P (Command+P on the Mac).
The Print dialog box opens.
If you have more than one printer installed on your system, select a different printer to print the PDF document by selecting the name of the printer in the Name drop-down list (Windows) or by selecting a different printer on the Printer drop-down list (Mac).
Specify which pages you want to print by doing one of the following:
To print all the pages in the current PDF document, leave the All radio button selected.
To print just the area of a document that is currently visible in the Acrobat document window, select the Current View radio button.
Open plt file. To print only the page currently displayed in Acrobat or Adobe Reader, select the Current Page radio button.
To print a continuous range of pages in the document, select the Pages radio button and enter the first page to print in the From text box and the last page to print in the To text box.
Click the OK button to begin printing the pages of your PDF file.