Find Computer Serial Number Windows 10
Another alternative code to get both model number and serial number of your laptop. Method 2 – Using system information tool. Step 1 – Press windows key + x and click on run. Step 2 – Now, write the following command in the run box. Step 3 – Once the system information window comes up, find your model number written beside system model field. How to Find the PC Serial Number in Windows 10 Fall Creators Update by Juniya Sankara February 14, 2018 In most the cases, finding the serial number of a PC usually comes down to checking the product label on the computer, as manufacturers typically print all the necessary information for identification and attach it to the case.
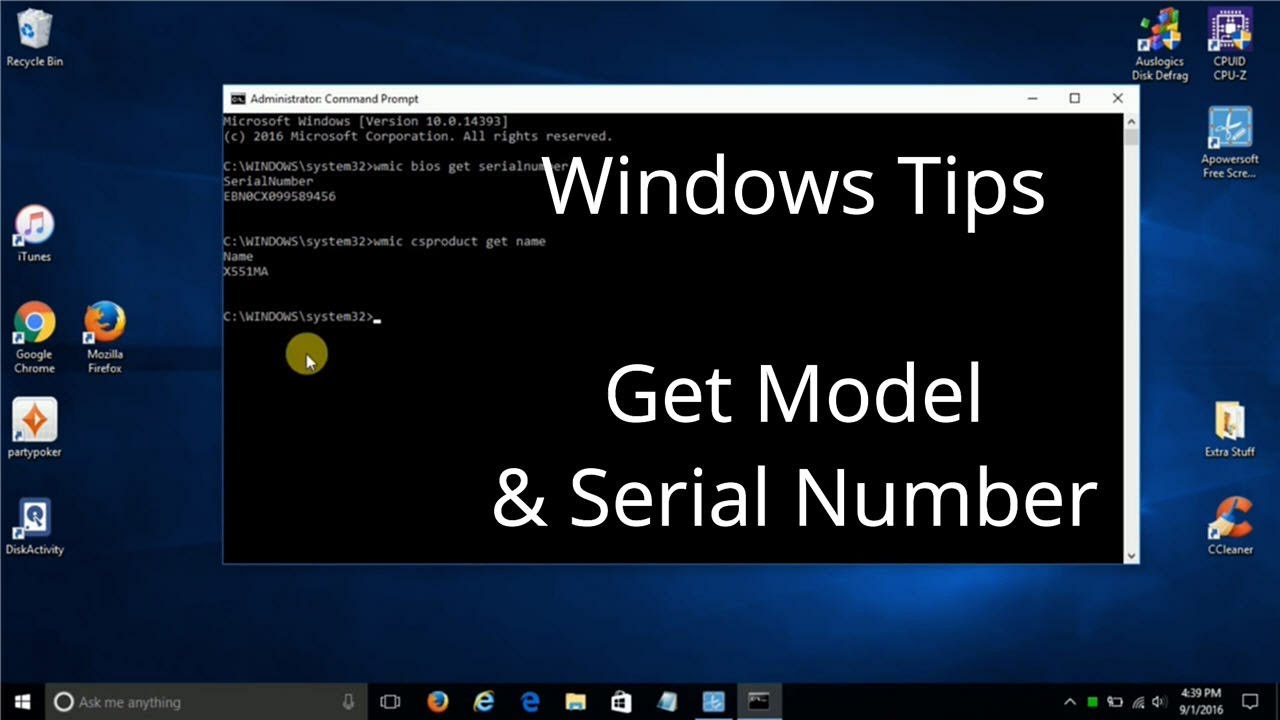
This tutorial will show you how to find the serial number of your Windows 7, Windows 8, or Windows 10 PC.
CONTENTS:
- Option One: To Find Serial Number of PC in Command Prompt
- Option Two: To Find Serial Number of PC in PowerShell
- Option Three: To Find Serial Number of PC in BIOS or UEFI
- Option Four: To Find Serial Number of PC on PC
1. Open a command prompt.
2. Enter the command below into the command prompt, and press Enter.
wmic bios get serialnumberOR
wmic csproduct get identifyingnumber3. You will now see the serial number of your PC in the command prompt. (see screenshot below)
If the OEM didn't, or this is a self built PC, then you may see To be filled by O.E.M in the command prompt instead.
1. Open PowerShell.
Find Computer Serial Number Windows 10
2. Enter the command below into PowerShell, and press Enter.
Get-WmiObject win32_bios Format-List SerialNumberOR
gwmi win32_bios fl SerialNumber3. You will now see the serial number of your PC in PowerShell. (see screenshot below)
If the OEM didn't, or this is a self built PC, then you may see To be filled by O.E.M in PowerShell instead.
1. Boot to your PC's BIOS or UEFI Firmware settings.
2. Look on the Main or System Information type page in BIOS/UEFI for your serial number. (see screenshots below)
1. Perform one of the following actions to find the serial number on your OEM PC: (see screenshot below)
- If you have a laptop, flip it over to the bottom side. On some laptops, you will see the number on a manufacturer sticker on the bottom of the laptop. On others, you’ll see the number printed directly on the metal or plastic. If your laptop has a removable battery, the serial number is sometimes on a sticker inside the battery compartment, under the battery.
- If you have a desktop, look at the back, top, side, or inside of the case for a manufacturer sticker.
If you can’t find the serial number on the PC itself, look online for instructions specific to your PC's model number. The manufacturer’s website should tell you exactly where to look.
- If you still have the original product box, the serial number is usually printed on it. Often on the same sticker with the bar code.
- If you purchased the PC online or in a store, the serial number may be printed on the physical or email receipt.
That's it,
Shawn
You might want the model name or serial number of your Mac when checking warranty coverage, searching for specifications or other information about your model, creating a home inventory, and more. Identifying your Mac model is also important when selling or giving away your Mac or learning whether it's compatible with the latest operating system or other software or hardware.
Use About This Mac
Choose About This Mac from the Apple menu () in the upper-left corner of your screen. About This Mac shows an overview of your Mac, including the name and version of its operating system, its model name, and its serial number:
If you see an About This Mac window like the following, double-click the version number beneath “OS X” to reveal the serial number:
Use System Information
Open the System Information (or System Profiler) app from the Utilities folder of your Applications folder, or click the System Info (or More Info) button in About This Mac. Select Hardware on the left side of the window, then find the model name and serial number on the right:
If you can't use About This Mac or System Information because your Mac doesn't finish starting up, look for a serial number or model name on the outside of your Mac, or on its original packaging, receipt, or invoice.
You can also log in to appleid.apple.com and look for your Mac in the Devices section. Click on your Mac to view its serial number.
If you still need help, find an Apple service provider near you.